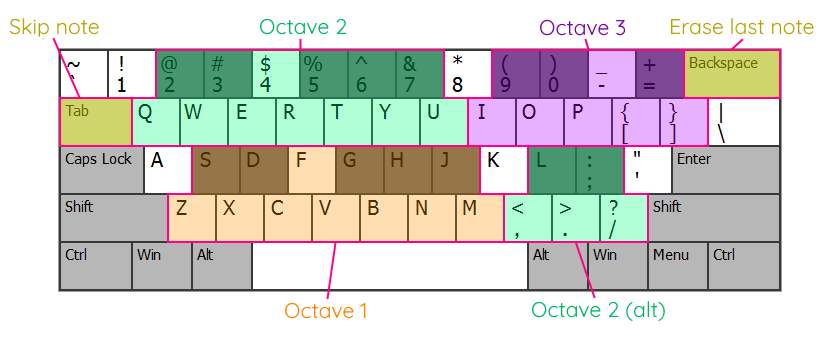Concepts
A FamiStudio project contains:
- A list of Songs
- A list of Instruments
- A list of DPCM samples
- A list of Arpeggios
Songs are made of Patterns, which are on one of the five Channels supported by the NES. Patterns contain Notes which are played by an Instrument (DPCM samples do not require an instrument) and may refer to an arpeggio. Instruments may have some of their attributes (pitch, volume, arpeggio) modulated by Envelopes.
Basic Desktop Controls
Most of the operations are performed with the mouse. In general:
- The left mouse button adds and removes stuff.
- Single-clicking add notes/patterns.
- Double-clicking deletes notes/patterns. Alternatively Shift+click can be used.
- The right mouse button opens context menus and selects things.
- Right-clicking quickly will open a context menu.
- Right-clicking + holding and dragging will select a range of notes or patterns in the piano roll or sequencer.
- The middle mouse button is used for navigation:
- Middle-clicking + holding and dragging will pan the viewport.
- Rotating the mouse wheel will zoom the viewport in/out.
Alternatively, if your mouse does not have a middle mouse button or mouse wheel:
- All actions requiring pressing the middle mouse buttons can be done with Alt+Left click if the "Alt+Left emulates Middle" option is enabled in the settings.
- All actions requiring rotating the mouse wheel can be performed with Alt+Right click, then dragging up/down.
If you are working on a trackpad, please check out how to enable Trackpad controls in the configuration dialog.
Basic Mobile Controls
On mobile, there are 3 main gestures used:
- A quick tap will usually add stuff. Tapping on an certain objects (notes, patterns, instruments, etc.) will sometimes toggle a white highlight around them. When an object has a white highlight, it will allow you to perform other actions such as moving them.
- A swipe will usually pan when clicking in the background. Swiping on the header will select a time range. Swiping on a item with a white highlight will usually drag/move it.
- A long press on something will sometimes reveal advanced options.
Main Window
The main window has 4 main components:
- The Toolbar (on top)
- The Project Explorer (on the right) is where you add/remove/edit songs and instruments.
- The Sequencer (below the toolbar) is where you schedule your patterns on one of the 5 channels. It gives a high-level view of the song.
- The Piano Roll (below the sequencer) is where you edit your patterns.

At any given moment there is always:
- A selected channel, in bold in the sequencer
- A selected song, in bold in the project explorer song list
- A selected instrument, in bold in the project explorer instrument list.
- A selected arpeggio, in bold in the project explorer arpeggio list.
The sequencer and piano roll will display the information for the currently selected song. When pressing the keys on the piano roll, it will play notes for the currently selected instrument, and output it on the currently selected channel. The same applies if you have a MIDI keyboard connected.
Toolbar
The main toolbar contains your usual stuff: file operation, undo/redo, timecode, oscilloscope and play controls.

Here is the meaning of each toolbar icon and some additional actions that can be performed. Unless specified, additionnal actions are performed by right-clicking on desktop, or long pressing on mobile.
| Icon | Click Action | Additional Actions (Right click on desktop, long-press on mobile) |
|---|---|---|
 |
New project | |
 |
Open FamiStudio project or other file format | On desktop, opens a list of recently opened files |
 |
Save project | Open a context menu to "Save As...". |
 |
Export to various formats Project | Open a context menu that allows repeating the last export, if any/ |
 |
Copy selection | |
 |
Cut selection | |
 |
Paste | Opens a context menu to "Special Paste" (paste with advanced options). |
 |
Delete selection (mobile only) | On mobile, long press to "Special Delete" (delete with advanced options) |
 |
Undo | |
 |
Redo | |
 |
Transform/cleanup project/songs | |
 |
Application settings | |
 |
Play song | Opens a context menu to play from different locations, change the playback speed or toggle Fully emulate when seeking |
 |
Toggle recording mode | |
 |
Rewing to beginning | |
 |
Change looping mode | |
 |
Toggle QWERTY input (desktop only) | |
 |
Toggle pop-up piano (mobile only) | |
 |
Toggle metronome click | |
 |
Toggle playback machine | |
 |
Toggle follow mode | |
 |
Reveal hidden toolbar buttons (mobile only) |
Tooltip
Keyboard shortcuts or special actions are always displayed as tooltips in the upper-right corner of the toolbar. Please keep an eye on it to learn new functionalities.

Playing/pausing the song
The toolbar is used to play/pause the song. Alternatively, the keyboard can also be used:
- Space is used to play/pause the song.
- Shift+Space plays from the beginning of the song.
- Ctrl+Space plays from the beginning of the current pattern.
- Ctrl+Shift+Space plays from the loop point of the song.
Changing the playback speed
Right-clicking on the play button will open a context menu allowing you to change the playback speed to 1/2 or 1/4 speed. This is useful to hear very small/short notes.

Changing the looping mode
There are 4 looping modes, but only 2 are usable at any given time:
- Song or None: Loops the entire song if a loop point is step, stops at the end if there are no loop point.
- Pattern or Selection: Loops over the current pattern if there is no selection in the sequencer. If there is a selection, will loop over that selection. The icon in the toolbar will change to reflection this.

Toggling the metronome
The metronome can be enabled by clicking the icon on the toolbar. The metronome will tick at every beat and will only work when the song is playing.
Saving the project
Clicking on the icon save the project, right-clicking will open a context menu allowing you to "Save As..." and prompt you for a new filename.
Exporting to various formats
Please see the Export section for details on how to export to various formats.
Cleanup dialog
Please see the Cleanup section for details on how to cleanup your project.
Configuration dialog
Please see the Configuration section for details on how to configure FamiStudio.
Project Explorer
The project explorer displays the list of songs and instruments in the current project.
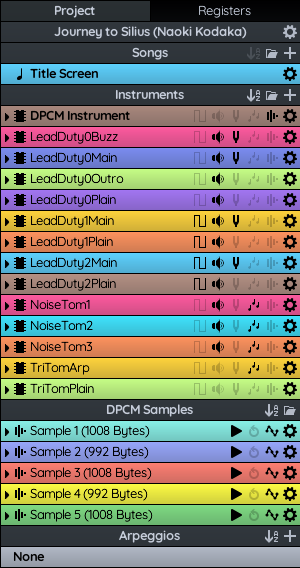
For more details on what you can do with the Project Explorer, please check out these sections:
Sequencer
The sequencer is where you organize the high-level structure of the song: which patterns play and when they play. The thumbnails of the patterns in the sequencer are by no mean accurate. Please visit the Editing Patterns section for more details.
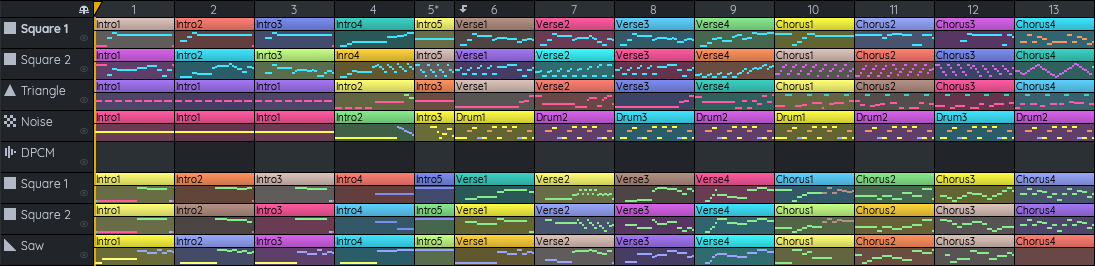
You can hide the channels that do not contain any pattern by pressing the little nosy character icon in the top left corner. This is known as "shy mode" and is borrowed from Adobe After Effects.

Piano Roll
The piano roll is where you editing the actual notes of the song, the instrument envelopes, as well as some special effects.
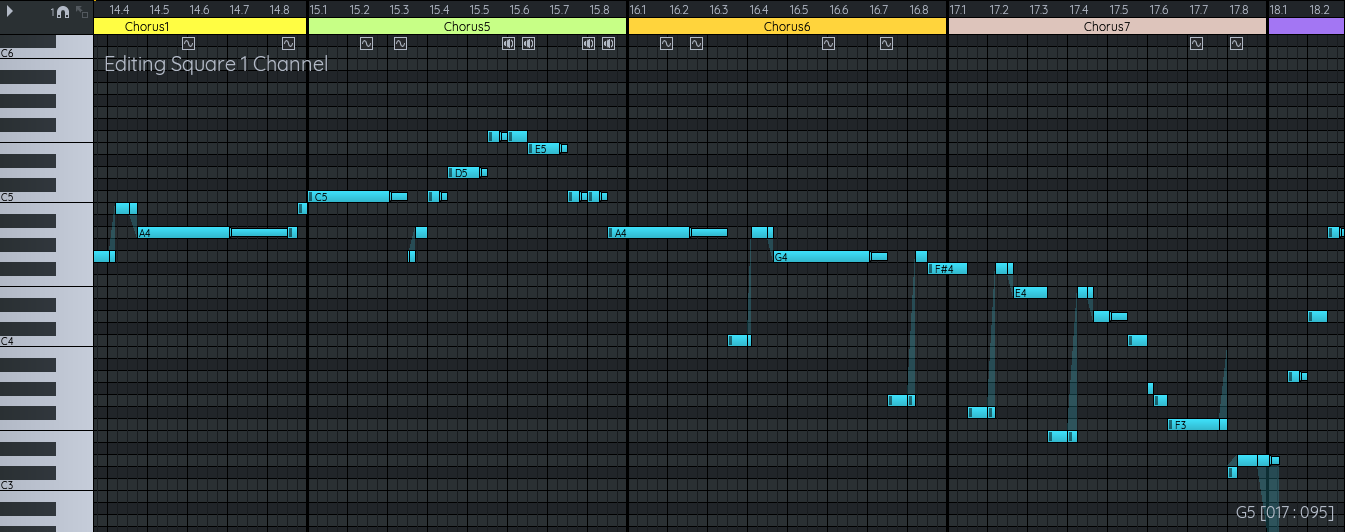
Please check out the Editing Notes section for more details.
The piano roll can be maximized to full screen by pressing the little maximize button in the top right corner, or by pressing 1 on the keyboard.

Quick Access Bar (Mobile Only)
The "Quick Access Bar" is specific to the mobile version, is the bar on the right hand side of the screen (of the bottom when in portrait mode). Its content will change depending on the context but will typically give you a series of convenient shortcuts (such as changing the active channel, instrument, etc.) so you do not have to go back and forth between the other views.

Pop-Up Piano (Mobile Only)
Another little view that is unique to the mobile version is the pop-up piano that lets you preview the sound of instrument. This is also used in recording mode, which will be covered later in the documentation.

Keyboard shortcuts
Here is a list of useful keyboard shortcuts:
- Space: Play/stop the stop
- Enter: Toggles recording mode.
- Ctrl+Space: Plays from beginning of current pattern.
- Shift+Space: Plays from beginning of the song.
- Ctrl+Shift+Space: Plays from loop point of the song (if any).
- Home: Seeks back to beginning of the song.
- Ctrl+Home: Seeks to beginning of the current pattern.
- Esc: Stops any lingering sound, stops recording mode, clears the selection.
- Ctrl+Z: Undo
- Ctrl+Y: Redo
- Ctrl+N: New project
- Ctrl+S: Save
- Ctrl+Shift+S: Save As...
- Ctrl+E: Export
- Ctrl+Shift+E: Repeat last export
- Ctrl+O: Open
- Shift+Q: Toggle QWERTY keyboard input.
- Delete: Delete selected patterns or notes.
- Escape: Deselects patterns or notes, stops any sound that is stuck playing.
- F1...F24: Changes the active channel (more than 5 if you have expansion audio enabled).
- Ctrl+F1...F24: Force display a channel. (more than 5 if you have expansion audio enabled).
- 1: Toggle maximize the piano roll.
- Ctrl+1: Toggle the effect panel.
- Shift+S: Toggle snapping in the piano roll.
- Alt+1, Alt+2, Alt+3, Alt+4 : Changes snap precision to 1, 1/2, 1/4 and 1/8 of a beat respectively.
- Page up/down: Shifts octave of QWERTY keyboard.
Some keyboard shortcuts specific to the sequencer:
- L+Click: Sets the loop point at the clicked pattern.
Some keyboard shortcuts specific to the piano roll:
- R+Click: Adds a release note.
- S+Click (and drag): Creates or edit a slide note.
- A+Click: Toggles the attack of a note.
- I+Click: Instrument picker
- T+Click: Adds an orphan stop note.
- Shift+S: Toggles snapping.
When QWERTY keyboard input is active, some of the keys will be overridden to support piano input. This is default layout for an en-US keyboard. The Configuration Dialog allows re-mapping the keys for other types of keyboards.